Cara Membuat Efek Drama di Photoshop
Berikut adalah contoh foto mereka akan digunakan untuk tutorial.

Dan di sini adalah puncak menyelinap di bagaimana hal itu akan terlihat setelah kami selesai.

Hal pertama yang akan kita lakukan adalah duplikat layer background. Dengan cara ini kita tidak membuat perubahan apapun pada foto / lapisan latar belakang dan kita dapat dengan mudah menghapus perubahan jika kita memutuskan kita tidak seperti mereka. Kemudian dengan layer hasil duplikasi kami akan melakukan penyesuaian dengan bayangan dan highlight. Pergi ke Image> Adjustments> Bayangan / Highlights dan Anda akan melihat layar seperti di bawah.
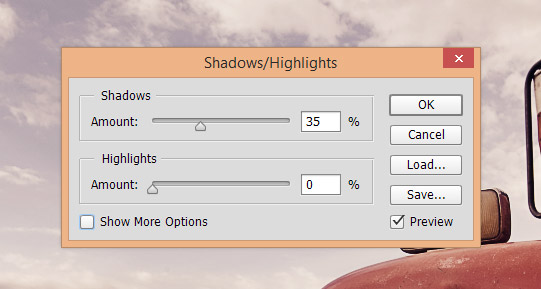
Centang kotak yang mengatakan "menunjukkan lebih banyak pilihan" dan kemudian masukkan pengaturan ditampilkan di bawah.
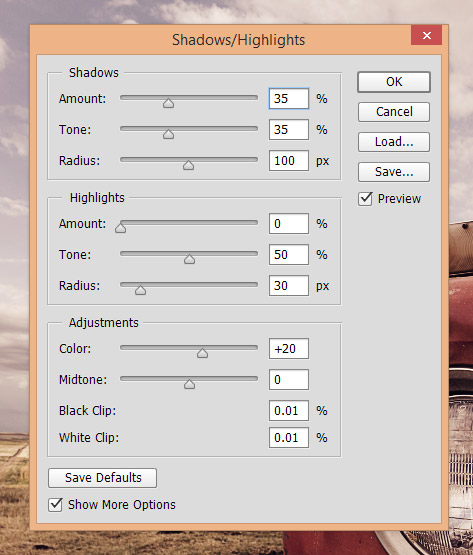
Berikutnya, kita akan menambahkan beberapa penajaman. Untuk melakukan hal ini duplikat layer, dan kemudian pergi ke Filter> Other> High Pass. Kami akan mengatur radius untuk 5px.
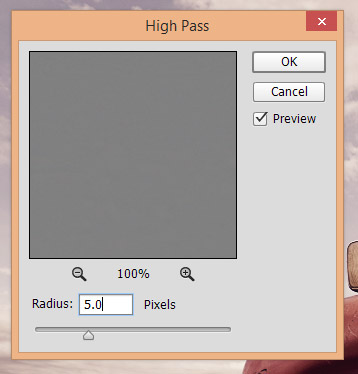
Kemudian mengatur modus campuran lapisan ini untuk "keras cahaya".
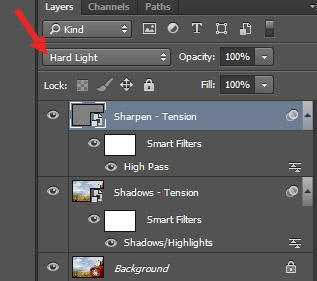
Pada titik ini foto terlihat seperti ini.

Berikutnya, kita akan menambahkan lapisan tingkat penyesuaian dan mengubah input bayangan untuk 5 dan masukan midtone ke 0,85. Dan kemudian kami akan mengatur output bayangan untuk 15.
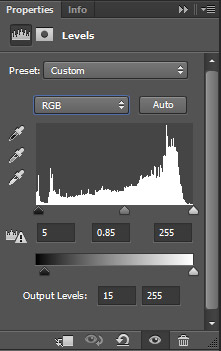
Dan kemudian pilih "biru" dari dropdown dan mengatur output bayangan untuk 20.
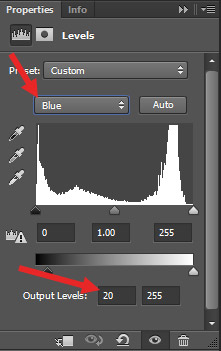
Berikutnya, menambahkan lapisan kecerahan dan kontras penyesuaian. Set kecerahan untuk -10 dan kontras untuk 50.
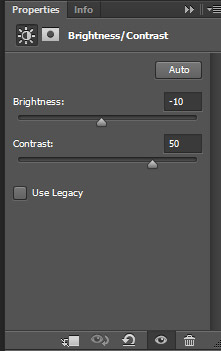
Langkah selanjutnya kami adalah untuk menambahkan hue / saturasi penyesuaian lapisan dan mengurangi kejenuhan ke -50.
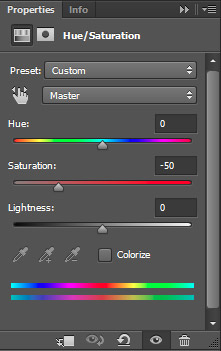
Pada tahap ini foto terlihat seperti ini.

Langkah terakhir kami adalah untuk menambahkan lapisan penyesuaian peta gradien. Mengatur gradien yang berlangsung dari ungu ke oranye.
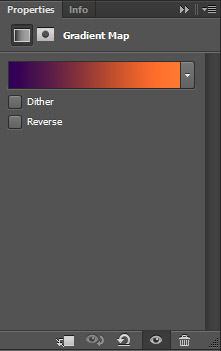
Kemudian mengatur modus campuran lapisan untuk "cahaya lembut" dan mengatur opacity menjadi 60%.
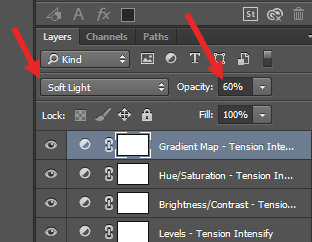
Yang melengkapi pekerjaan kami, dan di sini adalah gambar akhir.

Tidak ada komentar:
Posting Komentar