Buat Efek Teks di Photoshop Notebook

Dalam tutorial ini Anda akan belajar bagaimana membuat efek teks
notebook di Adobe Photoshop. Anda akan mulai membuat teks menggunakan
font dan kemudian Anda akan membuat bagian-bagian satu per satu untuk
memiliki aspek notebook. Anda akan belajar bagaimana untuk mengubah
huruf menjadi bentuk vektor dan Anda akan tahu bagaimana untuk memotong
bentuk vektor dan cara memanipulasi jangkar poin. Akhirnya, Anda akan
diperkenalkan dengan Distort dan Add Layer Mask features.Let kita mulai!




Pindah ke kanvas Anda, tambahkan "tulis" teks dengan ukuran set ke 140px dan warna untuk FFE5CD #.
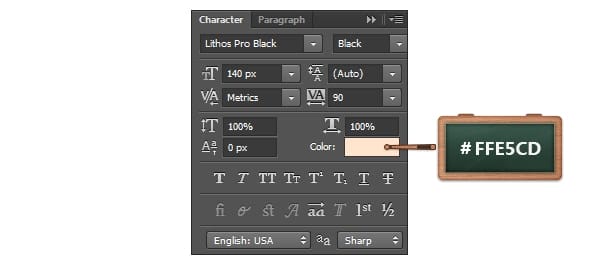




Buka jendela Layer Style untuk copy dan masukkan pengaturan yang disebutkan di bawah.


Pindah ke kanvas Anda, membuat 522 x 15px bentuk vektor dan tempat seperti yang Anda lihat pada gambar pertama.
Fokus pada panel Layers Anda, tahan tombol Control dari keyboard Anda dan kemudian klik pada ikon thumbnail yang berdiri untuk teks Anda untuk memuat pilihan sederhana di sekitar itu.
Sekarang, pastikan bahwa persegi panjang Anda dipilih dan klik pada tombol Add Layer Mask







Tekan lagi klik kanan pada copy ini, pergi ke Konversi ke Bentuk dan berubah warna menjadi hijau (# 389149).



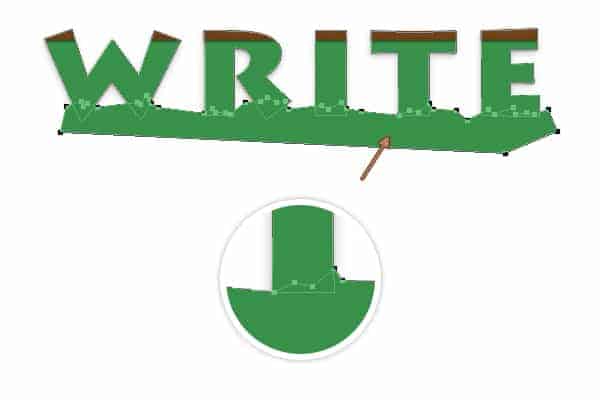




Sekarang, ambil Direct Selection Tool, pilih jangkar poin dari sisi bawah bentuk vektor hijau Anda dan tekan tombol panah kanan dari keyboard Anda (2 -3 kali) untuk memindahkan mereka beberapa piksel.
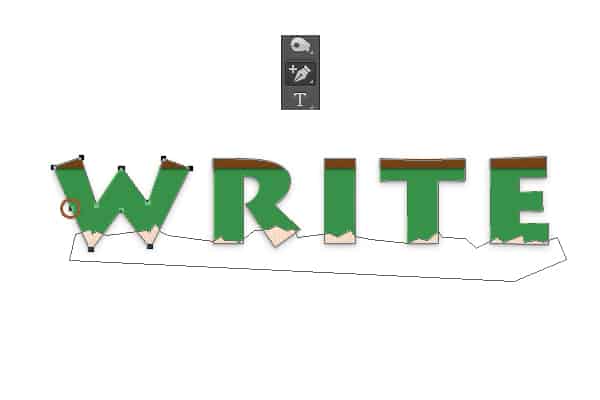


Membuat pilihan sekitar bentuk vektor hijau Anda, pastikan bahwa tekstur kertas yang dipilih dan klik tombol Add Layer Mask.
Fokus pada panel Layers, pilih bentuk vektor hijau dan menurunkan Isi ke 0% dan kemudian menempatkan tekstur kertas di bawah bentuk vektor coklat menggunakan Control + [Keyboard shortcut.


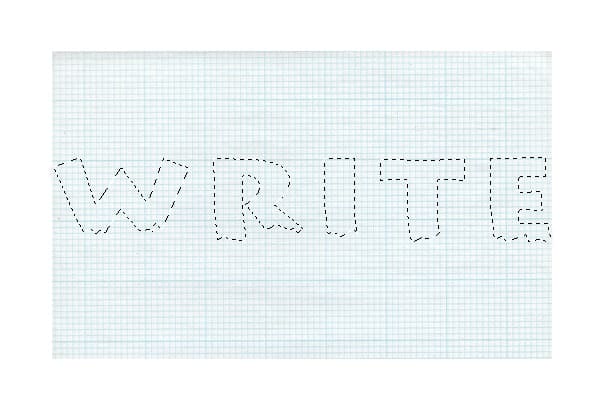



Sekali lagi, pastikan bahwa bentuk vektor ini di bawah bentuk vektor coklat.


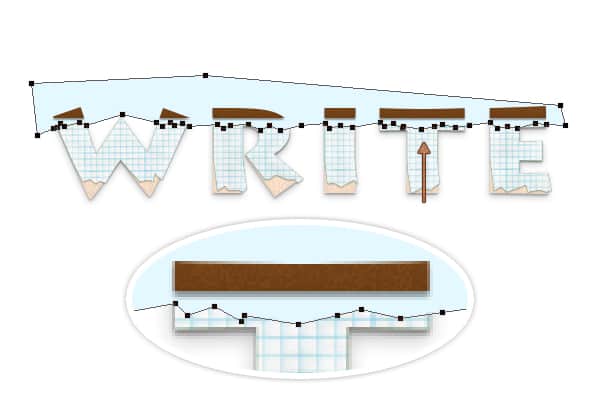
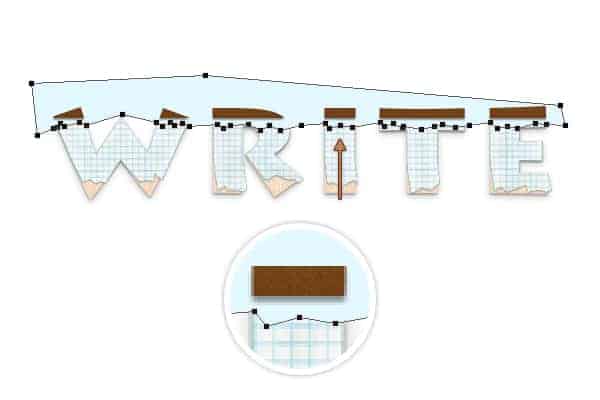





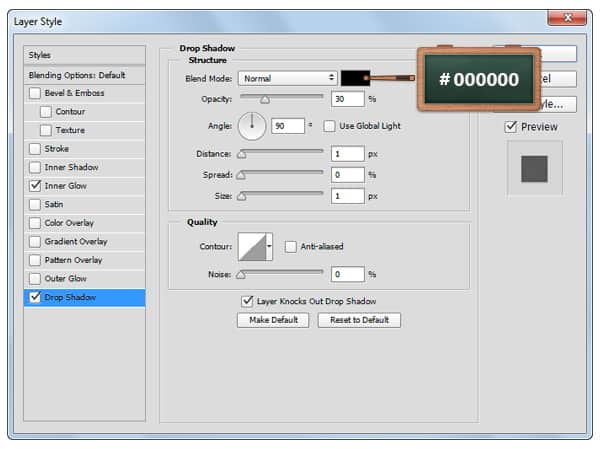

Apa yang Anda akan menciptakan



Sumber Tutorial
- LithosPro-Hitam Font - Fontpalace
- Grafik Kertas Tekstur - Rawen713
Langkah 1
Buat dokumen baru di Adobe Photoshop dan masukkan pengaturan yang disebutkan dalam gambar berikutnya.
Langkah 2
Pilih Horizontal Type Tool dan menggunakan Lithos Pro Hitam font.Pindah ke kanvas Anda, tambahkan "tulis" teks dengan ukuran set ke 140px dan warna untuk FFE5CD #.
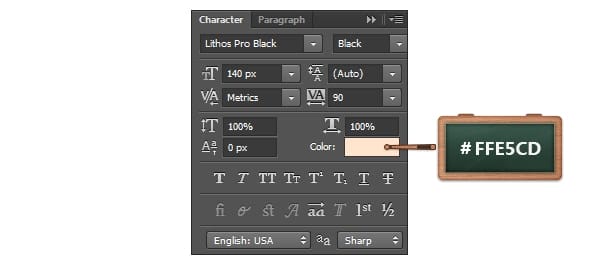

Langkah 3
Buka jendela Layer Style untuk teks Anda dan masukkan pengaturan disebutkan dalam gambar berikutnya.


Langkah 4
Menggandakan teks Anda menggunakan keyboard shortcut Control + J, fokus pada panel Layers Anda, pastikan bahwa salinan dipilih dan menurunkan Fill menjadi 0%.Buka jendela Layer Style untuk copy dan masukkan pengaturan yang disebutkan di bawah.


Langkah 5
Berkonsentrasi pada Toolbar Anda, mengatur warna latar depan # 804C1C dan memilih Rectangle Tool.Pindah ke kanvas Anda, membuat 522 x 15px bentuk vektor dan tempat seperti yang Anda lihat pada gambar pertama.
Fokus pada panel Layers Anda, tahan tombol Control dari keyboard Anda dan kemudian klik pada ikon thumbnail yang berdiri untuk teks Anda untuk memuat pilihan sederhana di sekitar itu.
Sekarang, pastikan bahwa persegi panjang Anda dipilih dan klik pada tombol Add Layer Mask



Langkah 6
Buka jendela Layer Style untuk bentuk vektor coklat dan masukkan pengaturan disebutkan dalam gambar berikutnya.



Langkah 7
Fokus pada panel Layers, menduplikasi (Control + J) Anda "menulis" teks copy, klik kanan pada salinan ini dan pergi ke Clear Layer Style.Tekan lagi klik kanan pada copy ini, pergi ke Konversi ke Bentuk dan berubah warna menjadi hijau (# 389149).

Langkah 8
Pastikan bahwa bentuk vektor hijau dipilih, memilih Pen Tool dan menciptakan bentuk vektor kasar seperti yang ditunjukkan di bawah ini.

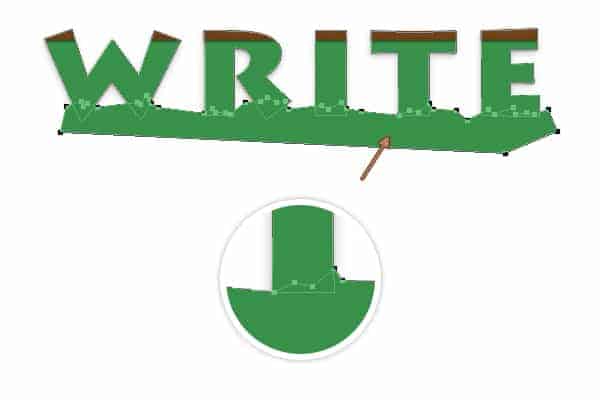


Langkah 9
Pilih Path Selection Tool, pilih bentuk vektor Anda dibuat pada langkah sebelumnya, fokus pada bar bagian atas dan pergi ke Kurangi depan Shape.

Langkah 10
Pilih Add Anchor Point Tool, pastikan bahwa bentuk vektor hijau dipilih dan menambahkan satu titik jangkar di tempat yang disorot seperti yang ditunjukkan pada gambar pertama.Sekarang, ambil Direct Selection Tool, pilih jangkar poin dari sisi bawah bentuk vektor hijau Anda dan tekan tombol panah kanan dari keyboard Anda (2 -3 kali) untuk memindahkan mereka beberapa piksel.
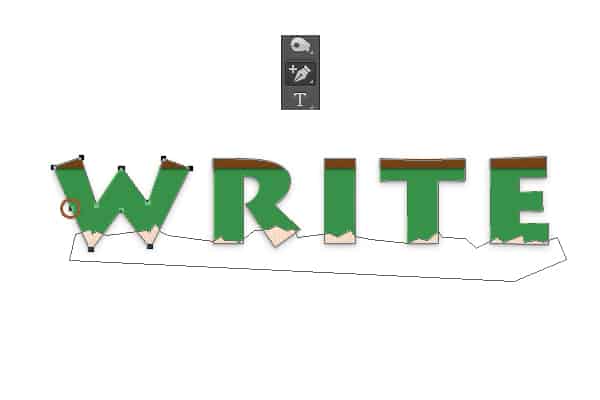


Langkah 11
Impor tekstur kertas, tekan Control + T dan mengubah ukurannya 500 x 308Px.Membuat pilihan sekitar bentuk vektor hijau Anda, pastikan bahwa tekstur kertas yang dipilih dan klik tombol Add Layer Mask.
Fokus pada panel Layers, pilih bentuk vektor hijau dan menurunkan Isi ke 0% dan kemudian menempatkan tekstur kertas di bawah bentuk vektor coklat menggunakan Control + [Keyboard shortcut.


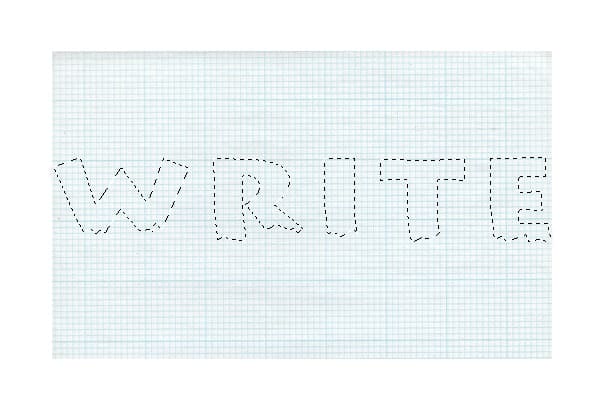
Langkah 12
Buka Layer Style window untuk tekstur kertas dan masukkan pengaturan disebutkan dalam gambar berikutnya.


Langkah 13
Mengubah warna latar depan # E4F8FF, memilih Pen Tool dan membuat bentuk vektor berikut.Sekali lagi, pastikan bahwa bentuk vektor ini di bawah bentuk vektor coklat.


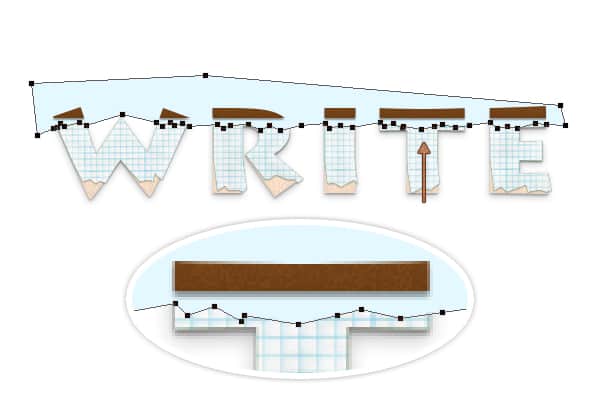
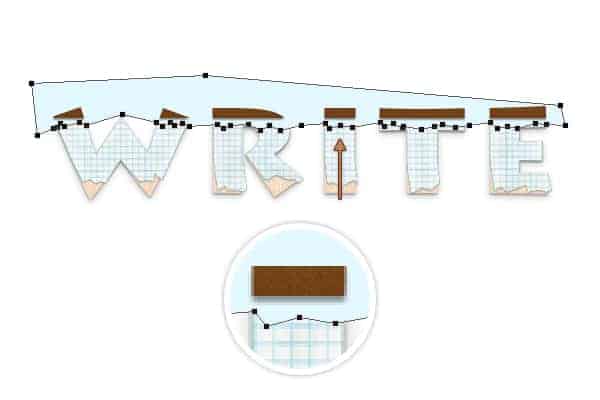


Langkah 14
Membuat pilihan sekitar bentuk vektor hijau Anda, pastikan bahwa bentuk vektor Anda dibuat pada langkah sebelumnya dipilih dan klik tombol Add Layer Mask.

Langkah 15
Buka jendela Layer Style untuk bentuk vektor diedit pada langkah sebelumnya dan masukkan pengaturan yang disebutkan di bawah.
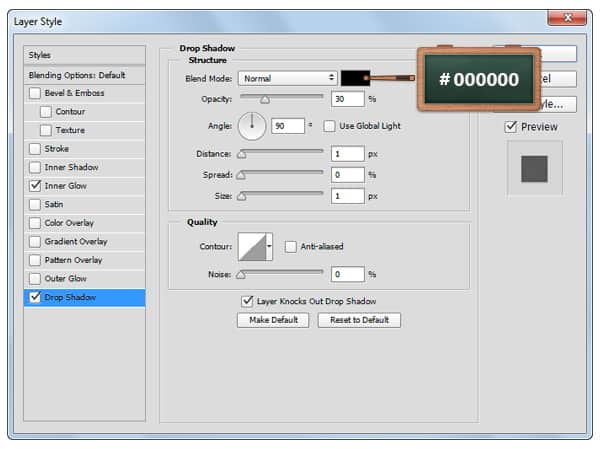

Tidak ada komentar:
Posting Komentar