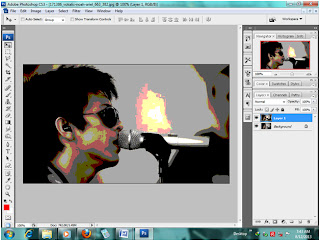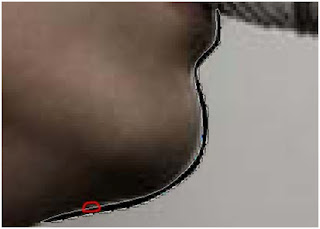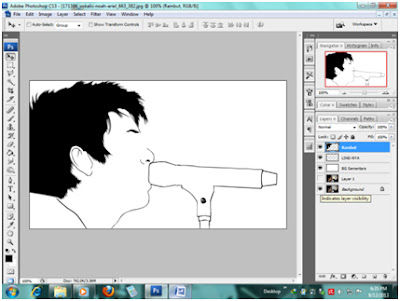Pergantian tahun selalu diwarnai dengan munculnya tren baru dari berbagai industri, termasuk tren desain grafis. Pada tahun 2017 ini, industri desain grafis memiliki serangkaian tren tersendiri yang akan mendominasi hasil karya desainer. Sama seperti industri lain, beberapa tren industri grafis akan bertahan lama hingga tahun-tahun berikutnya dan beberapa lainnya tidak. Kira-kira apa saja tren desain grafis selama tahun 2017 ini?
1. Warna Terang dan Berani
Dulu, para pemimpin di industri teknologi cenderung bermain aman dengan menggunakan warna-warna netral pada desain mereka. Mereka berusaha menciptakan kesan yang “bersih” dan sleek. Namun, sejak Apple merilis desain baru yang jauh lebih berwarna pada iOS 7 mereka, banyak pihak mulai ikut hijrah mengikuti langkah Apple. Nah, pada tahun 2017 ini, penggunaan warna terang sepertinya masih akan terus diterapkan dalam menciptakan desain grafis. Salah satu pihak yang melakukan hal ini adalah Spotify, sebuah layanan streaming musik. Jika memilki akun di sana, Anda pasti sadar bahwa desain cover playlist yang mereka miliki meiliki warna-warna yang berani.
2. Tipografi yang Bold
Tipografi dengan huruf-huruf tebal dan berukuran besar merupakan salah satu metode paling populer dalam desain kontemporer. Hal tersebut tidak mengherankan karena desain tipografi yang bold mampu menarik perhatian pembaca dengan mudah. Terlebih, kini semakin banyak orang yang menggunakan perangkat mobile untuk aktivitas sehari-hari. Dengan layar yang tidak sebesar laptop, ditambah kualitas HD yang semakin bagus, perangkat mobile membutuhkan konten dengan fonts yang bold agar para pengguna bisa menikmati desain secara jelas.
3. Gambar Ikon Semakin Tipis
Apabila warna dan tipografi menjadi semakin cerah dan bold pada tren desain grafis 2017 ini, maka gambar ikon justru menipis. Menggunakan garis-garis yang tipis, gambar ikon sangat mengandalkan penggunaan simbol untuk menyampaikan informasi. Hal ini berhasil dilakukan oleh Instagram. Pada bulan Mei 2016 lalu, Instagram mengubah logo mereka yang semula berbentuk kamera retro berwarna cokelat menjadi jauh lebih minimalis, dengan garis-garis berwarna putih dan background bernuansa pelangi yang akan mengingatkan Anda pada desain interface iOS 7 milik Apple.
4. Google Fonts
Tahukah Anda bahwa Google menyediakan layanan font gratis untuk memudahkan penggunanya dalam menghasilkan desain menarik? Dengan mengakses http://www.google.com/fonts, Anda bisa memilih lebih dari delapan ratus jenis font yang disediakan. Penggunaan Google fonts diprediksi akan meningkat pada tahun 2017 ini karena karakter font yang cenderung timeless sehingga mudah dipadukan dengan font lain pada desain apapun. Google Fonts juga memiliki serangkaian perangkat yang memungkinkan Anda untuk menyaring pencarian font. Dengan begitu, Anda tidak harus menelusuri setiap halaman.
5. Menggunakan Foto Otentik
Keaslian sebuah desain grafis tidak hanya ditentukan oleh kreativitas Anda, tetapi juga foto yang digunakan—apabila Anda memang menggunakannya. Lisensi creative common menjadi salah satu syarat yang harus dipenuhi demi menghindari isu hak cipta. Masalahnya, foto atau gambar dengan lisensi creative common sudah terlalu sering digunakan banyak orang. Karena hal tersebut, secara otomatis keaslian desain yang dihasilkan pun berkurang. Mengapa Anda tidak menggunakan foto yang diambil sendiri? Anda juga bisa merekrut seorang fotografer jika memiliki budget yang cukup. Atau tanyakan teman-teman Anda apabila mereka memiliki foto yang Anda butuhkan.
Seiring berjalannya waktu, tren desain grafis harus terus beradaptasi agar bisa memenuhi berbagai kebutuhan. Kelima tren di atas dapat membantu Anda untuk menciptakan desain yang up-to-date. Namun, jangan lupa untuk tetap memikirkan matang-matang pesan apa yang ingin disampaikan melalui pesan Anda.
Repost : uprint.id